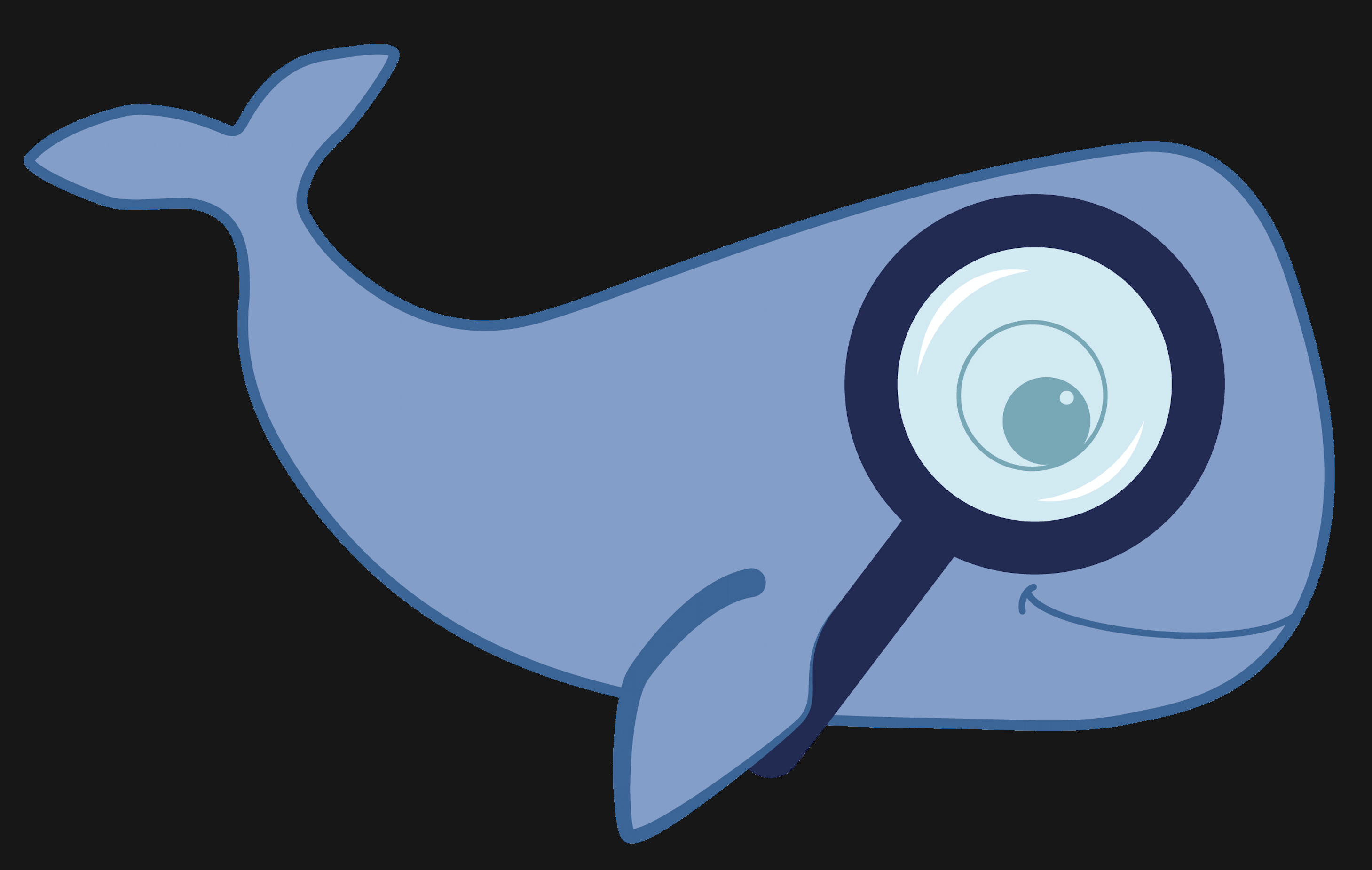MoBIE
MultiModal Big Image Data Sharing and Exploration
Views and locations
Locations
The viewer (BigDataViewer) places all images within the same physical coordinate system. The current coordinates of your mouse are displayed in the top right corner of the window.
Saving a location / orientation
To save your current location and orientation, you can right click in the viewer and select Log Current View
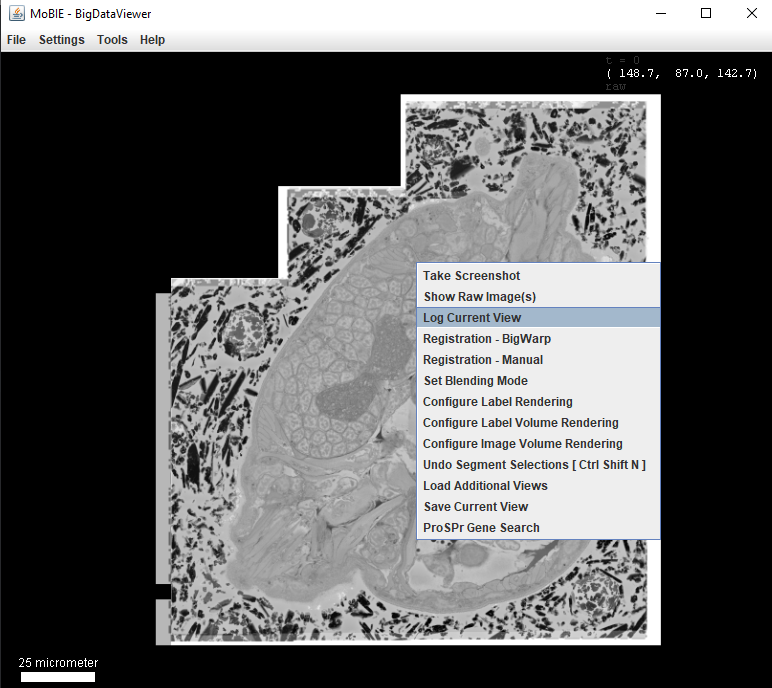
This will print a series of values to the Log window like so:
# Current view
To restore the view, any of below lines can be pasted into the 'location' text field.
To share views with other people we recommend 'normalizedAffine'.
{"position":[147.8058920398392,127.96038933601736,142.7000000000002],"timepoint":0}
{"affineTransform":[2.4773774193548403,0.0,0.0,-62.17097938709691,0.0,2.4773774193548403,0.0,-48.00617911290328,0.0,0.0,2.4773774193548403,-353.52175774193614],"timepoint":0}
{"normalizedAffine":[0.004074633913412566,0.0,0.0,-0.6022549003077251,0.0,0.004074633913412566,0.0,-0.521391741962012,0.0,0.0,0.004074633913412566,-0.5814502594439739],"timepoint":0}
{"normalVector":[0.0,0.0,1.0],"timepoint":0}
- position Location (x, y, z) in physical coordinates e.g. for the Platybrowser dataset, this is in micrometer
- affineTransform Orientation of the viewer - the 12 comma separated values here, are the affine transformation of this current view
- normalizedAffine Orientation of the viewer, normalised to window size.
- normalVector The normal vector to the plane you are currently viewing.
Moving to a location / orientation
To move to a position, you simply copy one of these printed lines into the location field and click move.
- position Using the (x, y, z) position will move your viewer to that location, but not change its current orientation
- affineTransform Using this affine transform, will move your viewer to that location, and change the orientation to match. Note: This is dependent on the size of your viewer window i.e. if your window is not the same size as when you saved the location, the result will be different.
- normalizedAffine Using the 12 normalised values, will move your viewer to that location, and change the orientation to match. It is normalised to the size of your viewer window, and so should give very similar results independent of your current window size.
- normalVector Using this vector, will change the orientation of your viewer to a plane with a normal parallel to this. It will not change the position of the viewer, only its orientation.
In general, we recommend using position (if you don’t care about orientation), or normalizedAffine (if you do).
Views
Views are a way to save the current setup of your viewer, so anyone can browse to it quickly and easily. Selecting a view will take you to the exact location and orientation saved, with the same images added to the viewer, and the same tables, plots and colour scheme.
To access a view, simply select it’s name from the MoBIE dropdown menus and select ‘view’. Only a subset of views are shown in this dropdown by default. If the project contains more, you can view them by right clicking in the mobie viewer and selecting Load Additional Views, and then Load from Project.
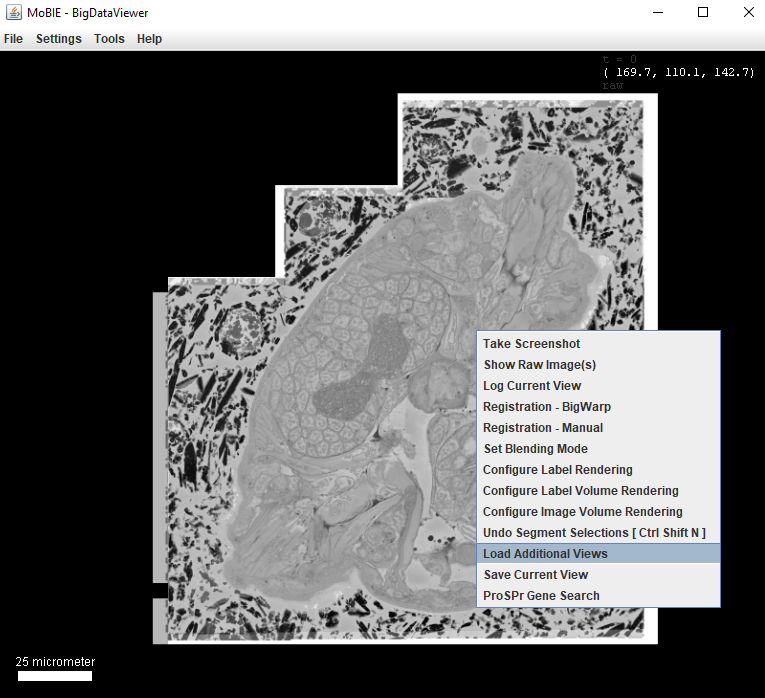
You can also load your own views from the file system. To create your own views, see the Creating your own views tutorial here.