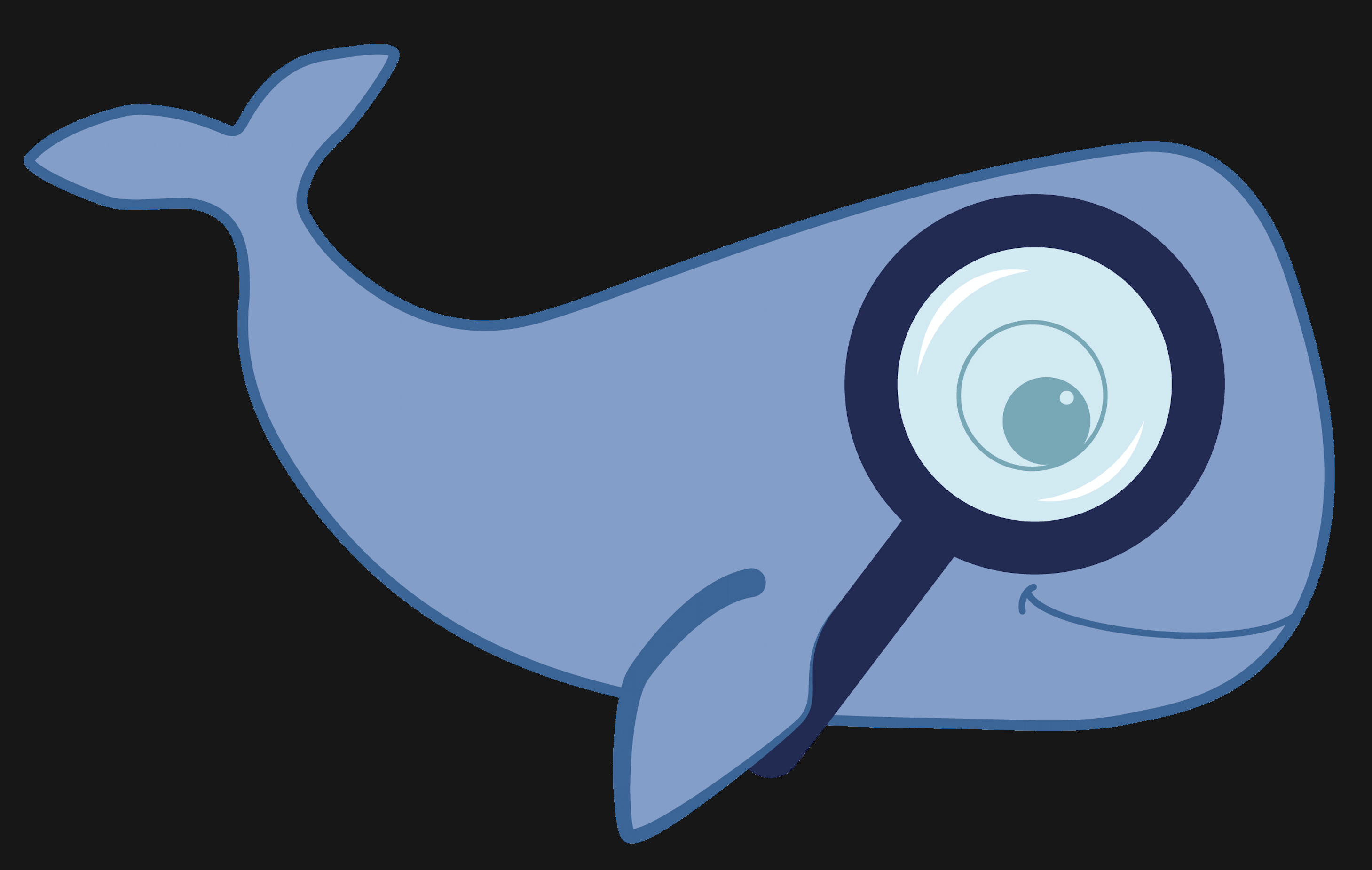MoBIE
MultiModal Big Image Data Sharing and Exploration
Importing and exporting tables
You can import tables from your own file system within MoBIE. For example, this enables you to view your own measurements alongside all the other data of an existing project.
You can also export data from tables within MoBIE, for example to analyze it in a different program or create plots.
Importing tables
MoBIE contains three different kinds of tables:
- tables associated with a segmentation, which always contain the column label_id. This column represents the id (pixel value) of the corresponding segmented object. label_id is an integer.
- tables associated with regions (for example positions in a grid-view), which always contain the column region_id. This column represents the id of a region and can be an integer or string.
- tables associated with spots (e.g. gene detections in spatial transcriptomics data), which always contain the column spot_id. This column represents the id of a spot and is an integer.
The following describes how to prepare tables for the segmentation tables. The process for region and spot tables is analogous, but your table must contain a region_id / spot_id column instead of the label_id column.
Making a compatible table
Your table must contain a column label_id stating the ids of the relevant segmented objects. This is the column that will be used to match, and merge your table to the table for the segmentation.
You do not have to list every label id e.g. if you are only interested in a subset of the segmented objects, you can include those only. Any missing values when your table is merged will be filled by None (for categorical data) or NaN (for numeric data).
E.g. the table below would be a valid table (but you could add as many additional columns as you’d like):
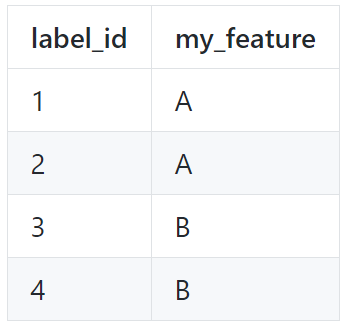
Save your table as a .tsv file (both comma-separated and tab-separated are suitable).
Viewing your table
To view your table select Table > Load Columns... from the menu at the top of
the table. Then, Load Columns from File System in the dropdown.
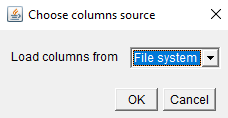
This will create a file browser, where you can select your .tsv file.
Your new columns should now be added to the right side of the table - scroll with the slider at the bottom of the table to see them.
If you want more control over your tables / want to add many at once, you will have to use Expert Mode - see tutorial here
Exporting tables
You can save tables loaded in MoBIE by selecting Table > Save Table as... in the table menu. This will open a dialogue where you specify a file path on your system. The table will be saved there as a tab separated value file.
You can also save only selected columns from a table via Table > Save Columns as .... This will first open a menu where you can select the columns to be saved.