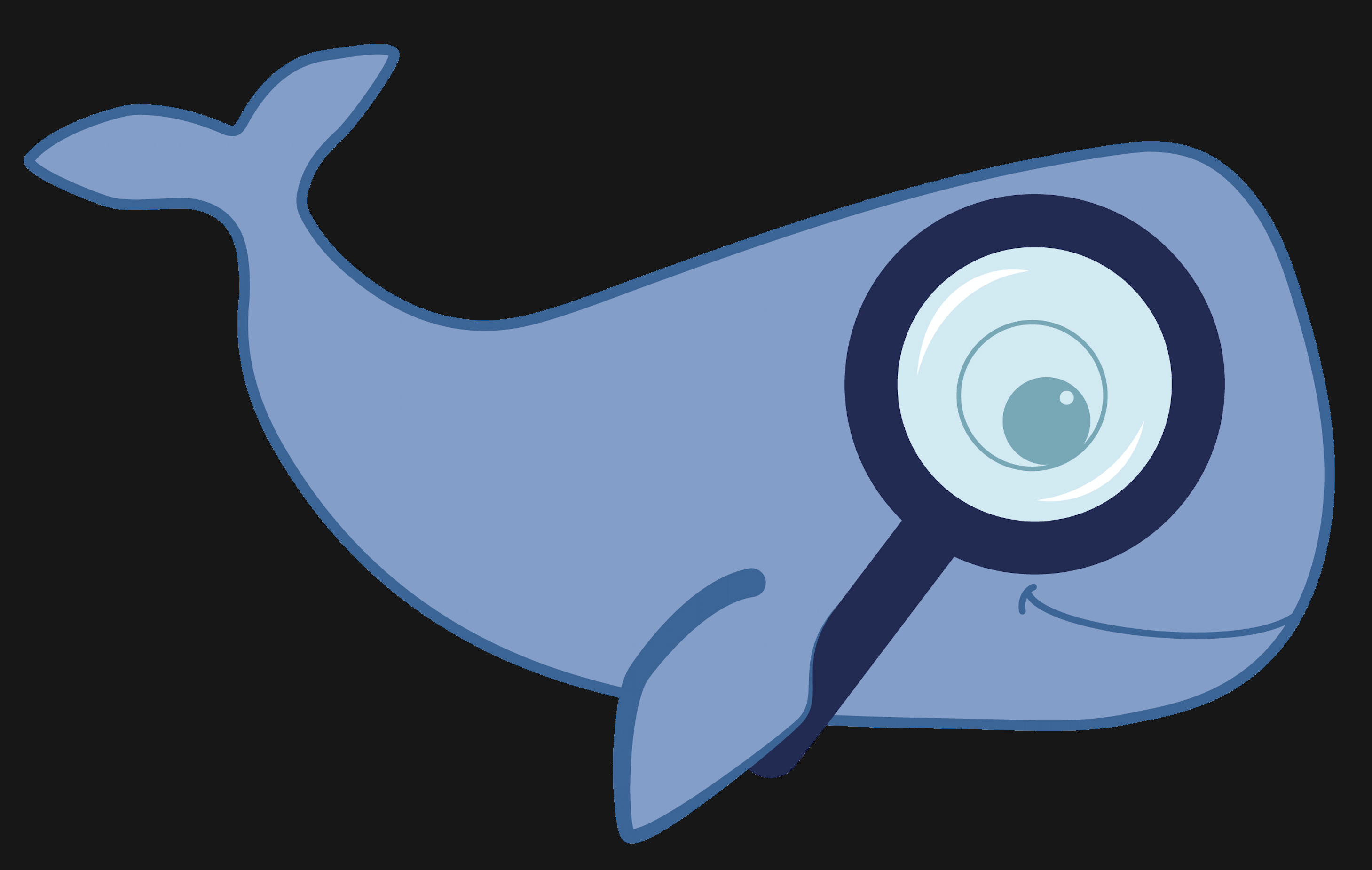MoBIE
MultiModal Big Image Data Sharing and Exploration
Basic image browsing
All the controls for BigDataViewer can be found under Help > Show Help in the menu at the top of the viewer.
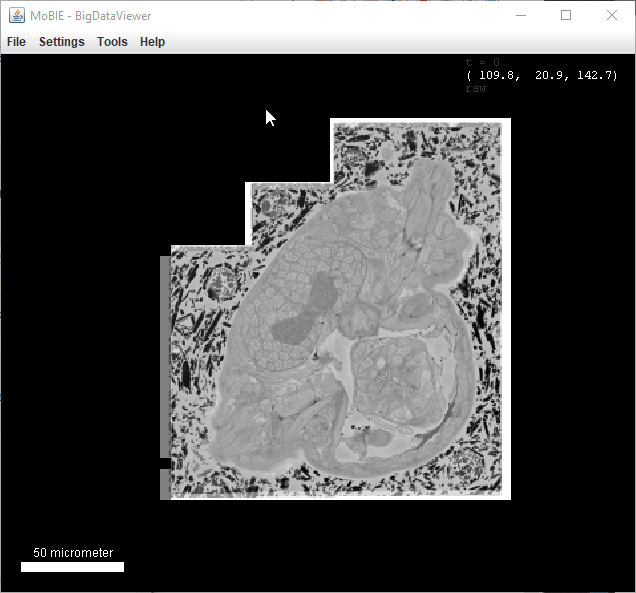
The most important controls are:
- [Left click + drag] Rotate view
- [Middle click + drag, or right click + drag] Pan in xy
- [Scroll] Move along z axis
- [Up / Down arrow keys] Zoom in and out
- Hold
Shiftto rotate and browse 10x faster. HoldCtrlto rotate and browse 10x slower.
MoBIE Controls
Each MoBIE Project is made up of a number of Datasets. Each dataset is a combination of images that can be displayed together in the same physical coordinate system. e.g. datasets could be images from different samples, timepoints, or entirely separate experiments!
In our example project, the Datasets are used to represent different versions of the data e.g. after rounds of segmentation proofreading.
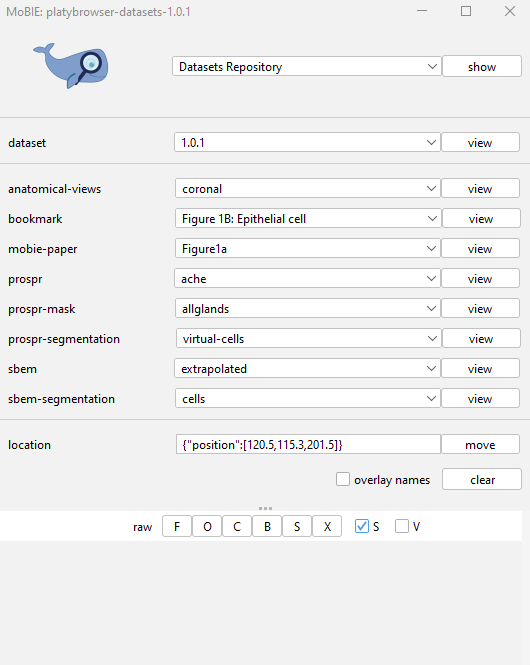
Descriptions of buttons:
- [ show ] Get information / help on a certain topic. Select an item from the drop-down and click the button.
- [ view ] on the ‘dataset’ row - switch dataset. Select a dataset from the drop-down and click the button.
- [ view ] on any other row - display a view Select a view from the drop-down menus and click the button. Views can contain a number of images and segmentations, as well as tables, plots and 3D views. Note: the drop-down groups available here are specific to the project! e.g. in this example project, groups like ‘propsr’ (gene expression data) and ‘sbem’ (electron microscopy data) are available.
- [ move ] Move to a particular position or view. See here for more information.
- [clear] Remove all sources. This button removes all displayed sources.
- overlay names checkbox When enabled, shows names of images in the image viewer.
Sources Panel
As you add more images to the viewer, they will appear in the sources panel, like below:

To control the image sources appearance, there are several buttons…
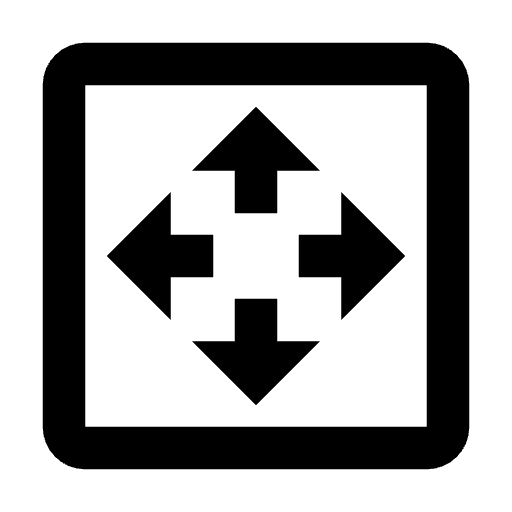 Focus the viewer on the source
Focus the viewer on the source
Focus the viewer on the source
Focus the viewer on the source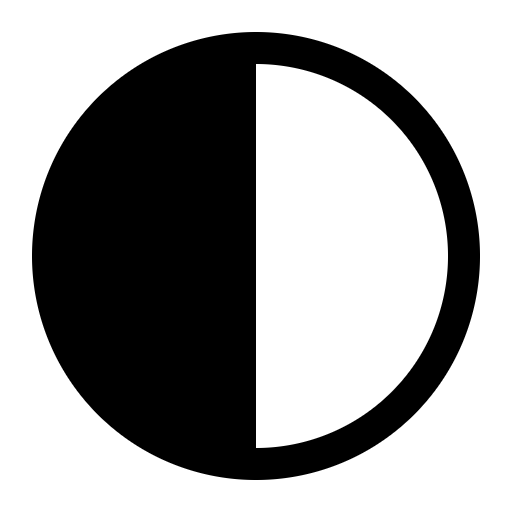 Change the brightness and opacity settings
Change the brightness and opacity settings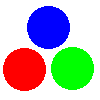 Change the color
Change the color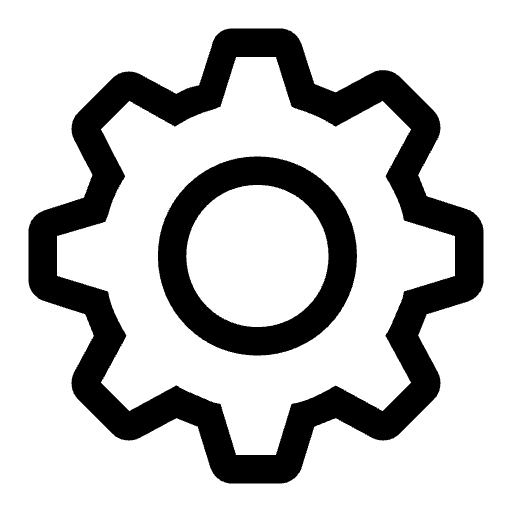 Open the display settings (the options available here will depend on the
corresponding display e.g. different options for images vs segmentations).
Open the display settings (the options available here will depend on the
corresponding display e.g. different options for images vs segmentations).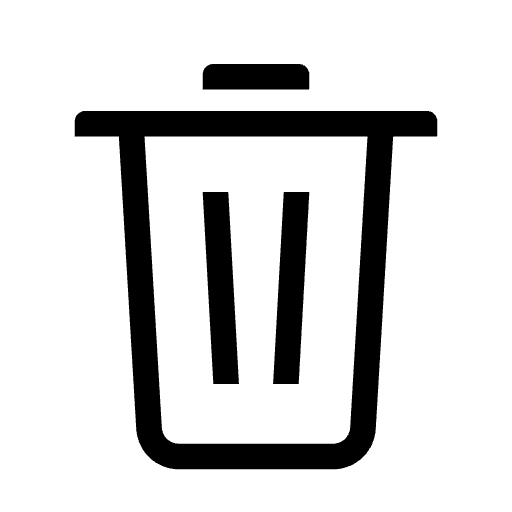 Remove from viewer and sources panel
Remove from viewer and sources panel
…and checkboxes:
- S Check to show source in slicing viewer (i.e., BigDataViewer)
- V Check to show source in volume viewer (i.e. in 3D)
- B Check to show source in BigVolumeViewer (i.e. also in 3D)
- T Check to show table
- P Check to show plot (i.e. a scatter plot)
Note that the available buttons and checkboxes depends on what was present in the selected view e.g. the T checkbox will only appear if a table is available.
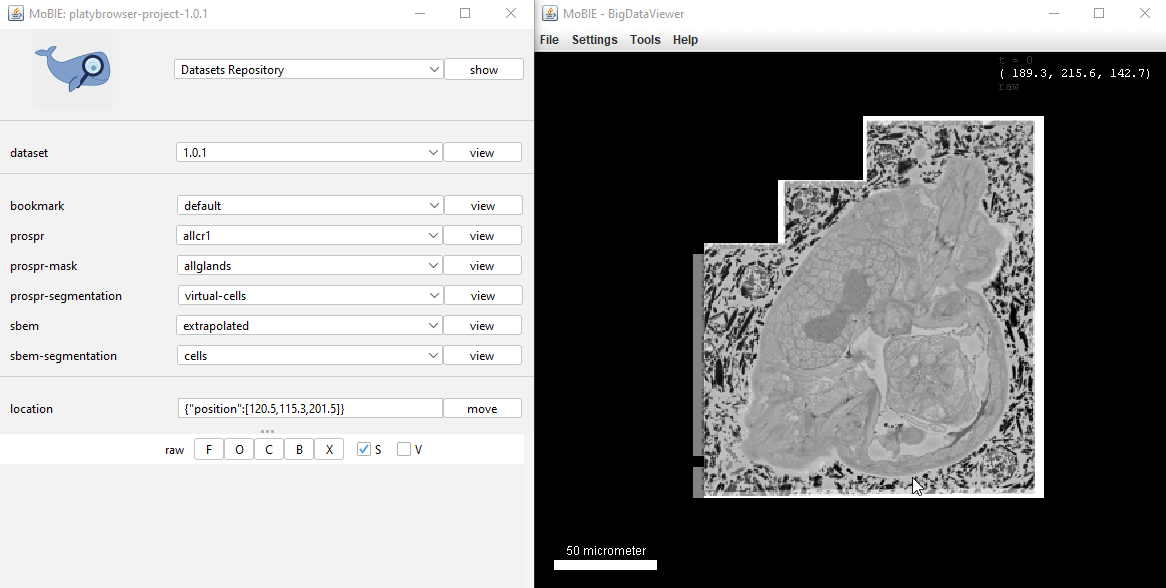
Other Controls
There are some extra MoBIE options available by right clicking in the BigDataViewer window. For example, making high quality screenshots, or logging the current position.
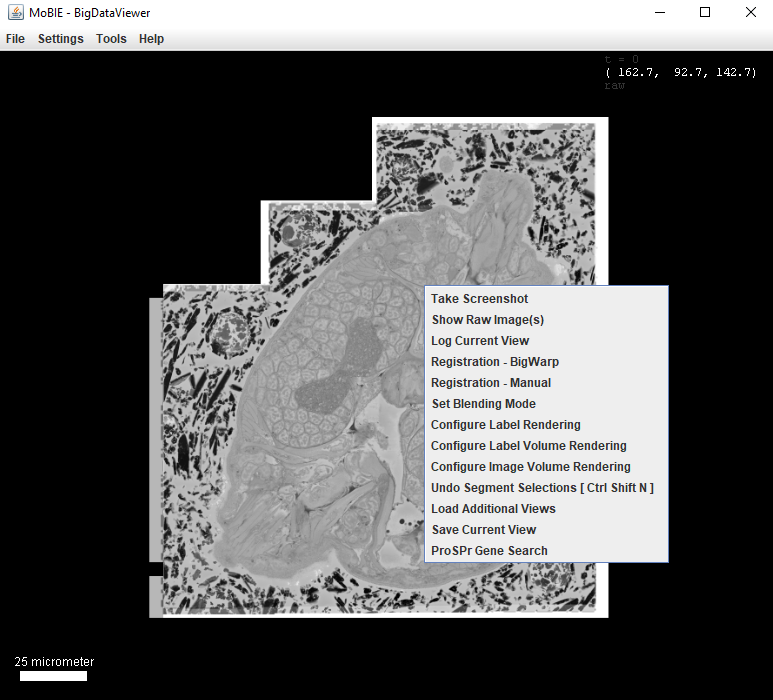
See here for information about taking high quality screenshots and other features.