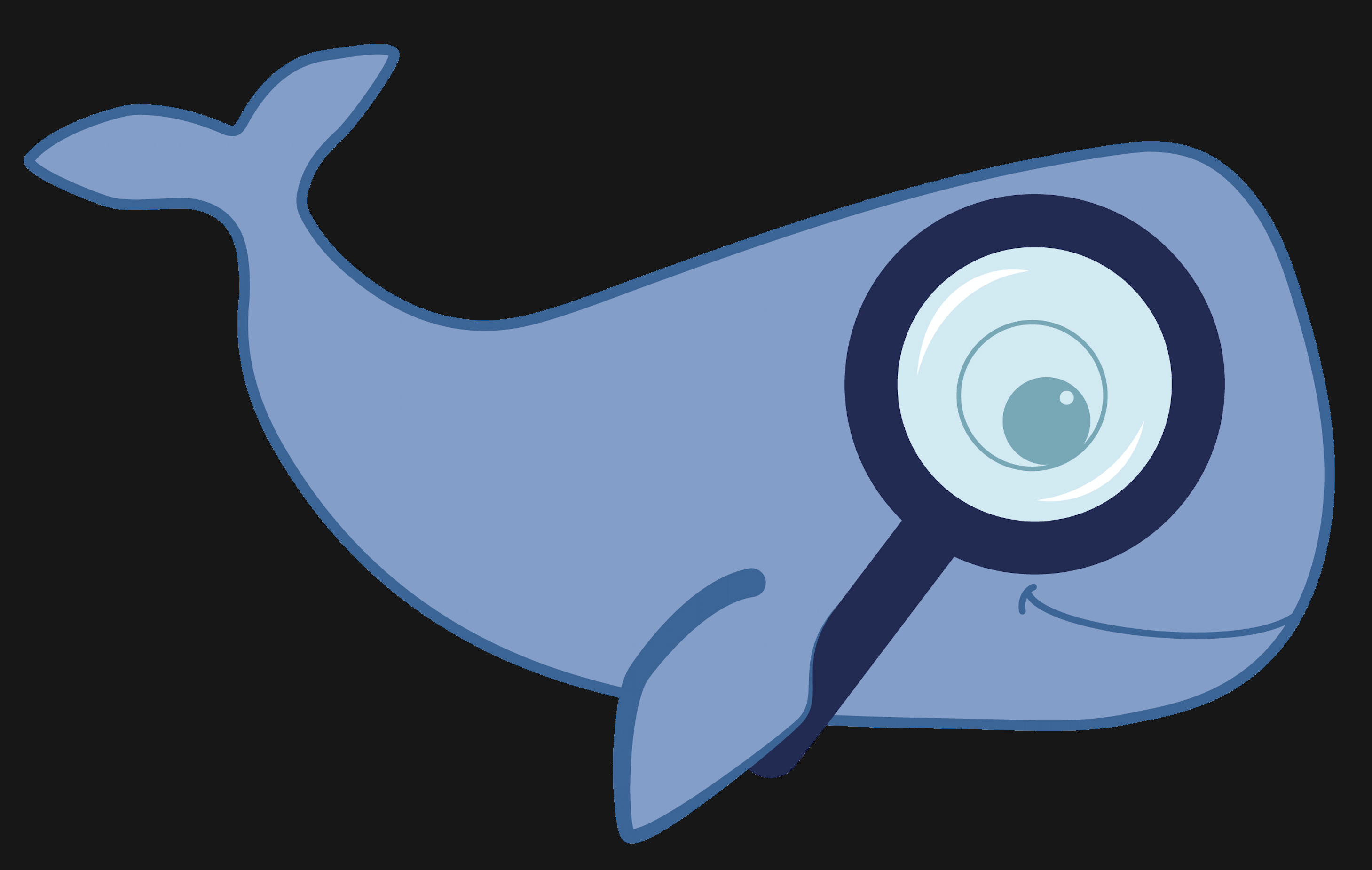MoBIE
MultiModal Big Image Data Sharing and Exploration
Using the Java MoBIE Project Creator
One can create MoBIE projects using Java or Groovy.
Please note that we also support creating MoBIE projects in python.
Groovy scripts can be executed in the Fiji script editor.
In the Fiji menu bar select File > New Script.... The script editor will open.
In the script editor menu bar select Language > Groovy.
You can then copy and paste the below examples and modify and execute them via the [ Run ] button in the script editor.
Here are links to examples:
If you would like to see additional examples please write on the forum and add the mobie tag on your post, we will then answer asap.